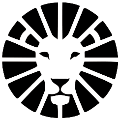Automated SMS Notifications
Dynamic Variables
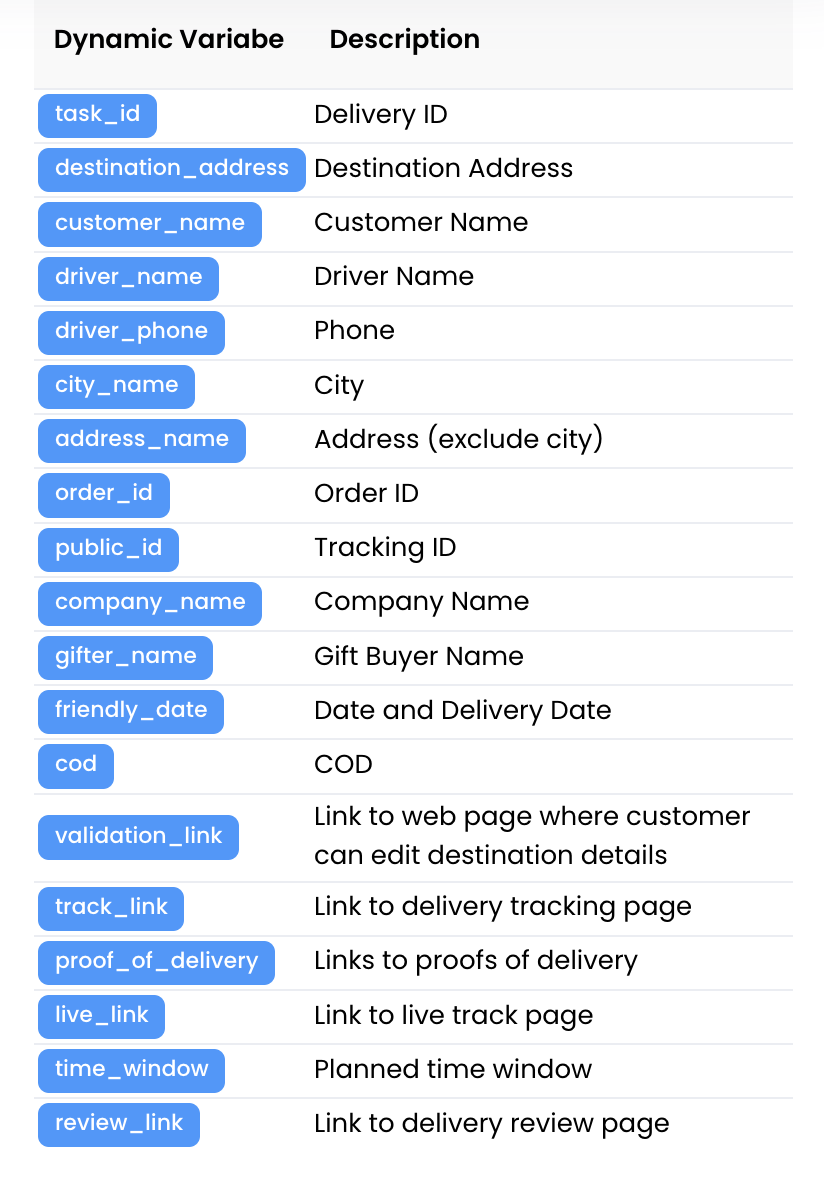
Use dynamic variables to enhance your messages with specific information such as the delivery customer's name, address, driver's phone number, links, and more.
To use these variables, copy and paste the variables exactly as they appear in the list into your desired message body.
For example: "Hi customer_name, delivery number task_id is on it's way to you.", the system will generate the message "Hi John Smith, delivery number 1234 is on it's way to you."
Settings
Under the Settings tab, you can manage the automatic messages that are sent based on various triggers (listed on the left).
- "Sender Name" - The name should be up to 10 characters long and in English only (Too change the name contact us at support@lionewheel.com.
- You can set time window for sending messages to avoid disturbing customers during nighttime, etc.
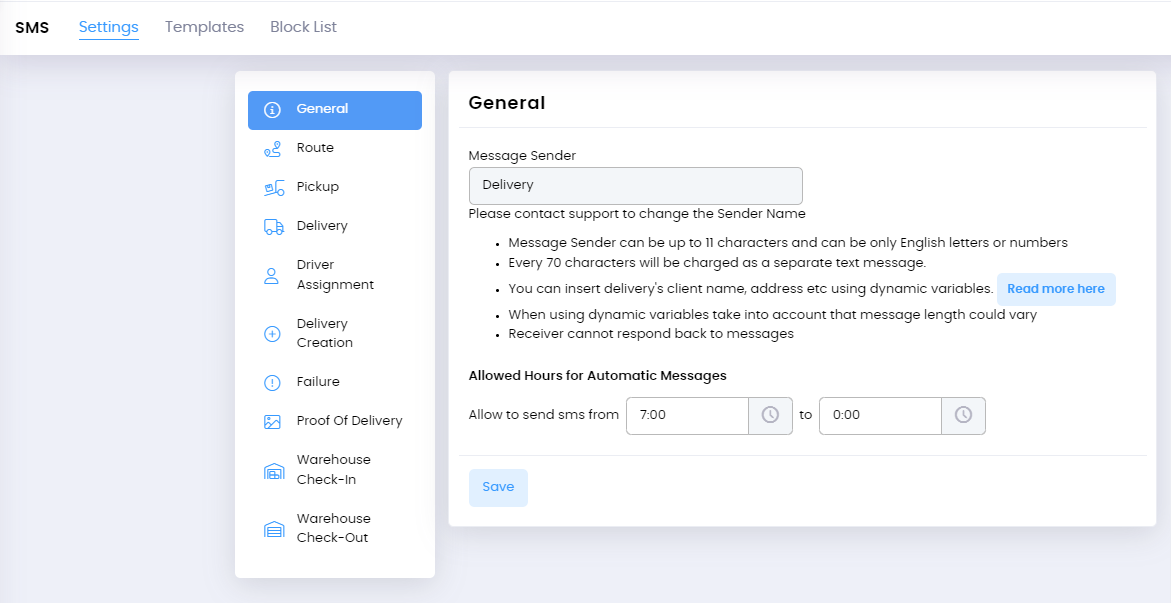
Rotes Notifications
Sending automatic messages to points on a route is done from the route planning page (view guide). To send SMS messages for a route, first compose the message template and activate it.
* The template is fixed and will be used for the entire route, but can be changed at any time.
Sending a general message to all points on the route:
You can compose a general message and send it to all stops on the route through the route planning page.
For example: if deliveries are delayed.
Sending ETA windows to all points on the route:

To calculate the arrival time window, define the time range for the window and ensure that the desired route has been successfully planned (when all stops have values in the "ETA" field).
For example: If the system calculated that the ETA for a point is 12:00, and we want the customer to receive a message that the delivery will arrive between 11:00 and 14:00, we'll set the maximum advance time to 1:00 (hour) and the maximum delay time to 2:00 (two hours).
* The time window will be automatically added to the message body.
Sending automatic messages to the next point in route:
Messages will be sent to the next X stops in line according to the number you define in the template.
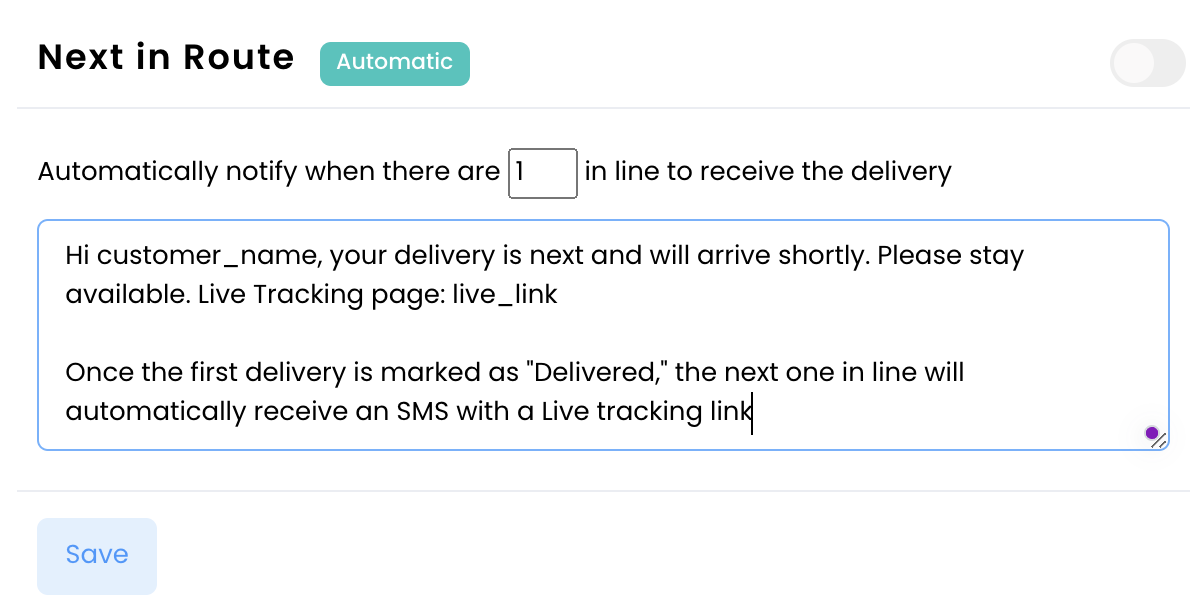
For example: If we choose 1, then as soon as the first delivery is completed, the second on the route will receive a message that the driver is on the way (most popular message). If we choose 2, then when the first is completed, the third will receive the message, and so on.
* Note! There is no trigger that activates sending the message to the first point on the route, so it's required to send the message manually from the route planning screen to activate the automation.
* This type of message can be turned off for a specific driver under the driver profile.
- There are many other types of SMS messages with built-in explanations in the system. Note that some messages need to be activated at the company level under their company profile.
Templates
Under the Templates tab, you can define new SMS templates and set their permissions (Admin/Driver). The driver will have the option in the App to send a message to the customer from the template repository, without the ability to compose the message content.

Block List
You can save phone numbers in the blocklist to ensure that SMS messages from the system will never be sent to customers on this list.

Do you have any additional questions?
Feel free to contact us at support@lionwheel.com