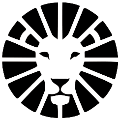Import an Excel file to LionWheel
Trough the Import tab, download your template, insert the deliveries' details and LionWheel will create them accordingly. After importing, you can view the import history, access the original imported file, and review a summary of the deliveries created based on that file.
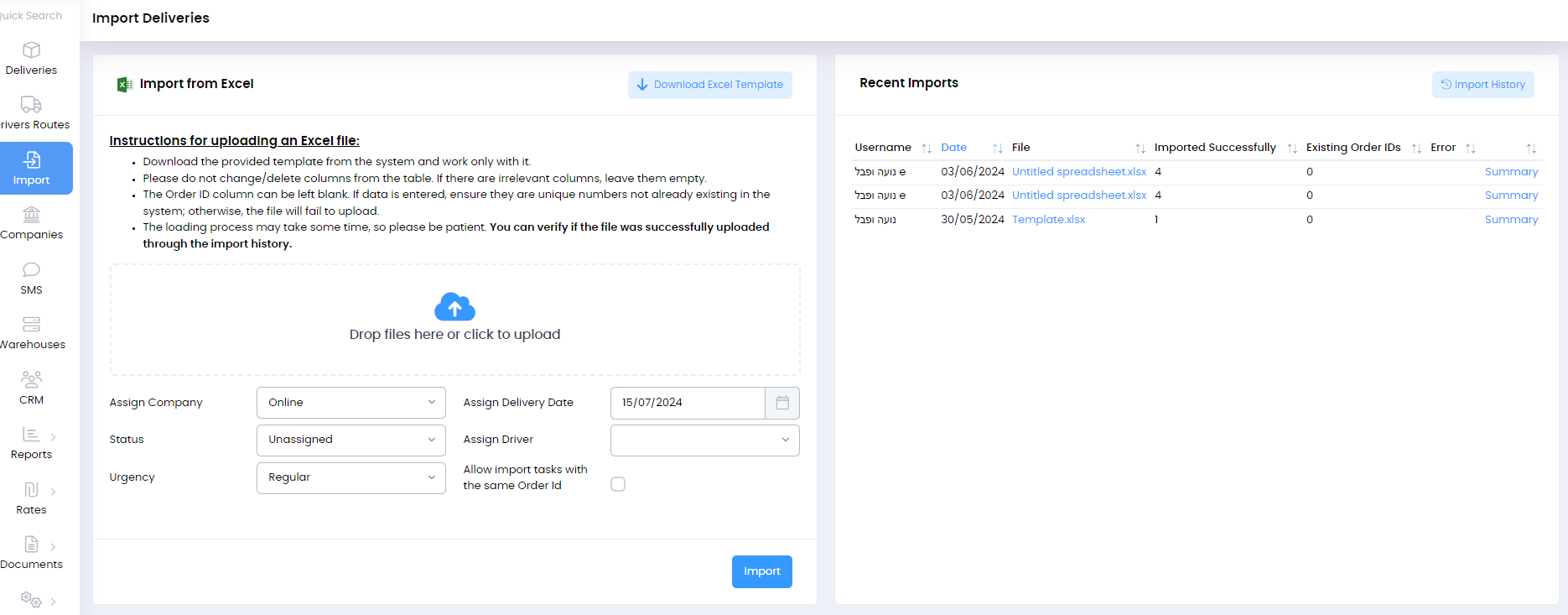
Instructions for importing an Excel file:
- It's important to download and use only the template provided in the system!
- Please do not change or delete columns from the table! If you haven't entered data in them, leave them empty.
- The destination city is mandatory; otherwise, the delivery won't be loaded into the system.
- When uploading a file with a large number of deliveries, wait a few minutes for the loading process to complete before uploading another file.
- The Order ID can be left blank. If you enter it, make sure these numbers don't already exist in the system; otherwise, the delivery file won't upload.
- Don't have Excel on your computer? Use Google Sheets - it's free and can save files as Excel (.xls) when you're done.
- If the system shows an error, do not immediately try to upload the Excel file again! Sometimes the system shows an error but uploads all deliveries in the background - uploading again will create duplicate deliveries and waste your time and energy. To check this, click the "Import History" button!
- On the "Import History" button, you'll see the history of Excel file imports into the system - details of deliveries uploaded from each file separately, times, how many deliveries were successfully uploaded and how many weren't (due to an Order ID already existing in the system), and the option to change the date and assign a courier to each delivery.
Do you have any additional questions?
Feel free to contact us at support@lionwheel.com