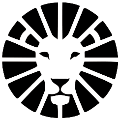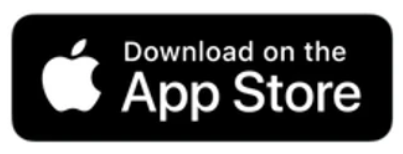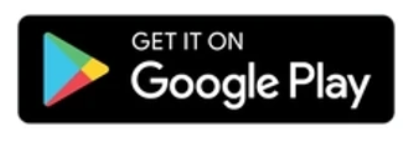Driver's App
Logging into the Application
After registering as a driver in the management system, you will receive an SMS with your personal login details for the app and a download link. Download the app to your mobile device, enter the login details you received, and connect.
* There is an option to use wireless scanners via Bluetooth connection to your mobile. Make sure this option is enabled in the driver app settings.
Working Offline
If there's no reception, you can still work! You can mark tasks as completed, take photos, and collect signatures. However, be careful not to close the app until you reconnect to the internet, otherwise, the data won't be saved. Only when you've reconnected to the network and all details have been uploaded can you close the app.
To Download the App:
Deliveries Screen
The app will open on today's date. You can move between dates using the arrows to see active tasks and those that have been closed. You can also view the route on the map.
* Note! Deliveries marked with a $ sign indicate COD (Cash on Delivery) deliveries (the amount to collect appears on the delivery page).
Scanning Screen
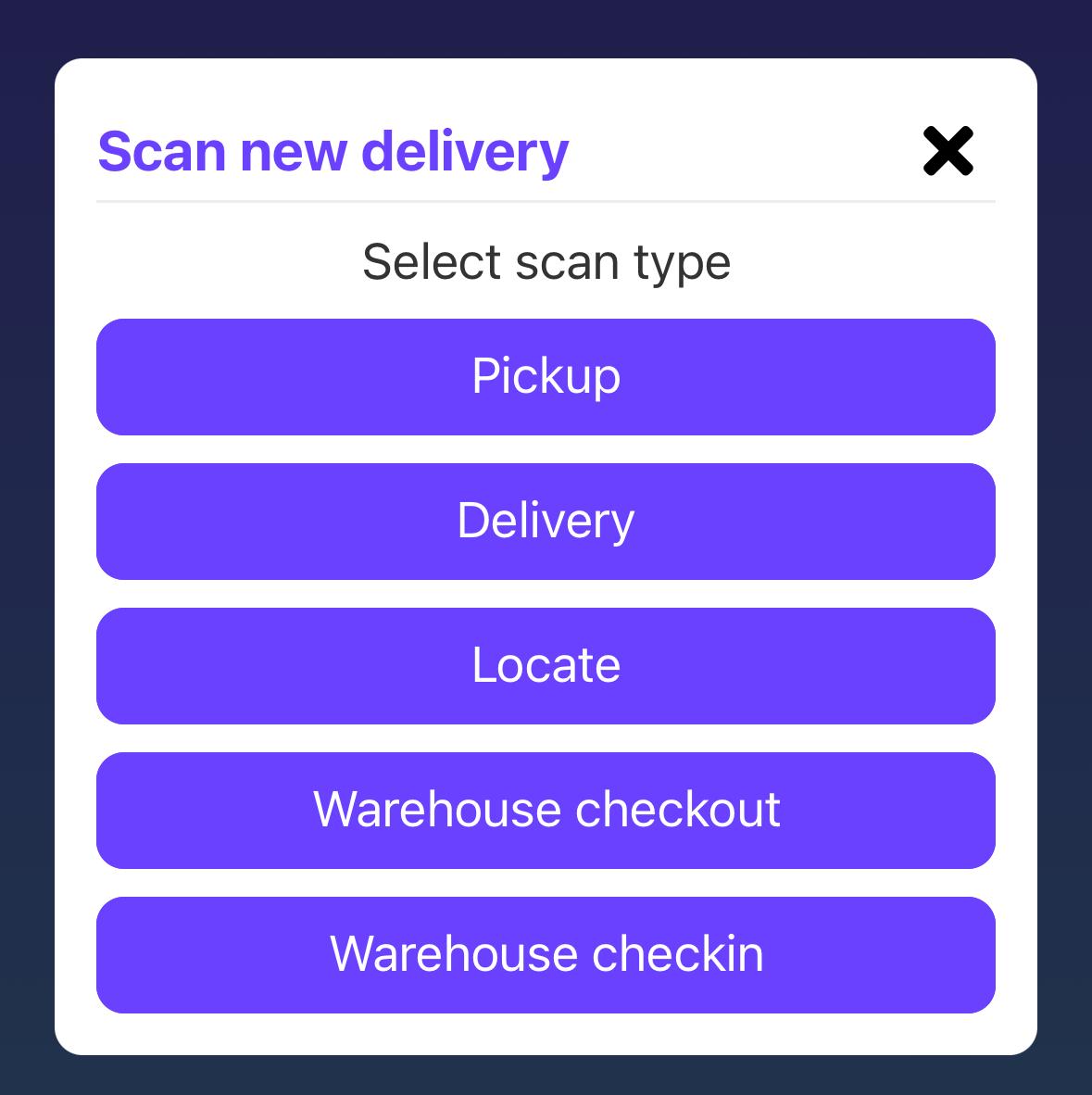
Clicking on the scan icon will open a window to select the type of scan (pickup/delivery/locate/warehouse checkout/warehouse checkin). After selecting the scan type, the mobile camera will open, and you can scan the barcode on the delivery label (you need to allow camera access permission). After a successful scan, the delivery status will change according to the scan type (except for locate).
* If the manual barcode search option is enabled, you can also manually enter the barcode number after selecting the scan type.
* A locate scan can help, for example, if you've found a package in the vehicle under a seat or in the warehouse and don't know who it belongs to.
Delivery Page
By clicking on a specific delivery, you can view the address and contact details, check the delivery status, easily navigate using Waze, and contact the customer. Contact is made by clicking on the phone number (which will dial automatically) or the WhatsApp button (which will open the driver's WhatsApp application).
* Note! For the phone number button to be active, the number must be entered in the appropriate field in the management system.
Send Message: Clicking this button will send an SMS to the customer.
* SMS templates are managed in the management system.
Add Photo/Signature: You can choose a photo from your mobile gallery or take a new photo (photo quality can be set through Menu => Settings). To add a signature during pickup/delivery, present the screen to the customer and the section where they need to sign.
Done:
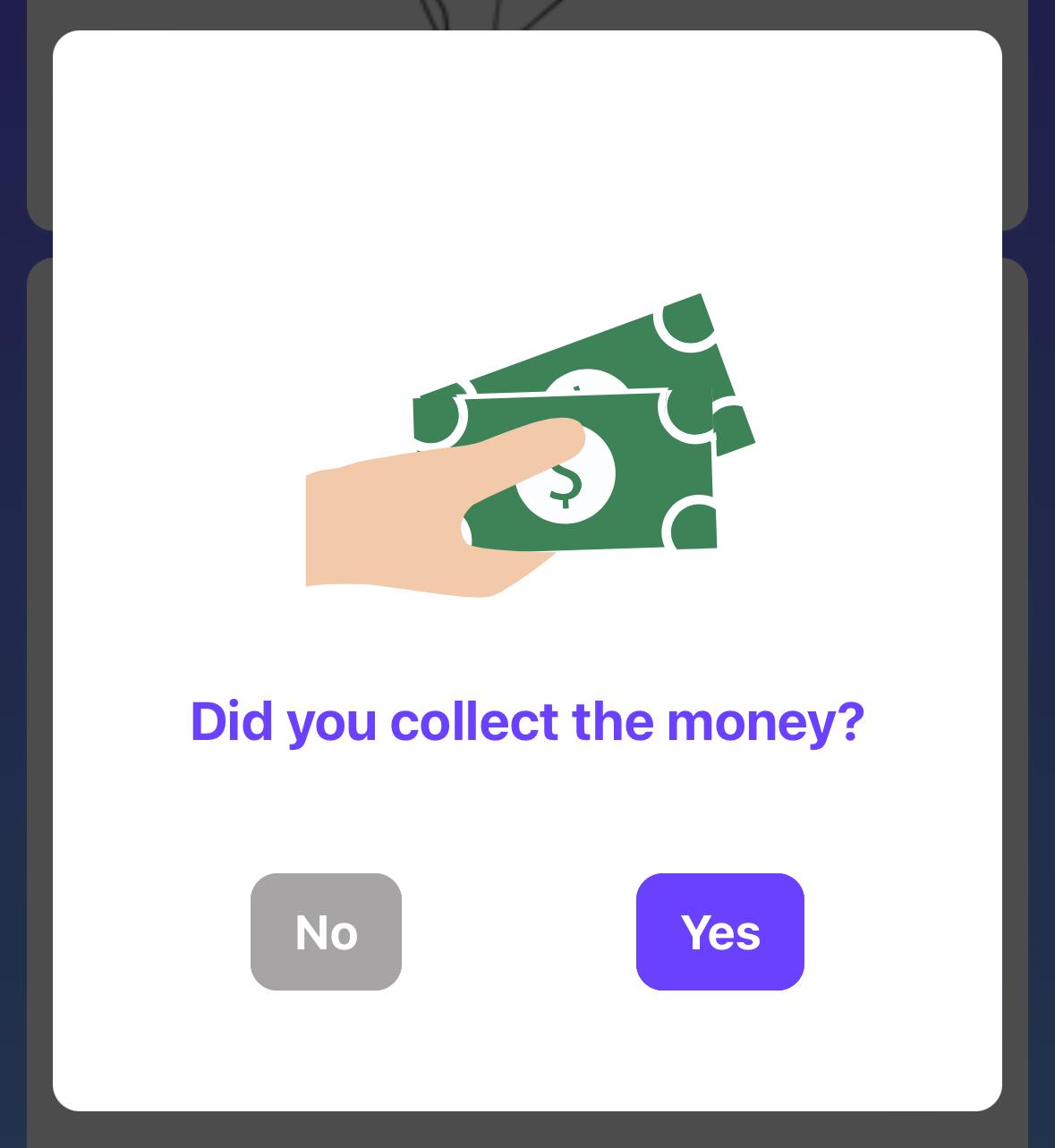
After clicking on the Done/ Failed buttons, you'll be directed to the next delivery on the route.
If there's a COD collection in the delivery, after clicking "Done," a window will appear to confirm that the money has been collected from the customer.
* Note! A COD delivery marked as "Completed" is considered a delivery where the COD has been collected.
Failed: Clicking "Failed" will display a list of failure reasons defined in the system (e.g., customer not answering).
Add Note: You can add driver notes to the delivery. The notes will be automatically added to the delivery details in the management system.
Menu
By clicking on the menu, you can view a summary of your deliveries by date, set the language, and share location. At the bottom of the screen, you'll see the version of the app you're using.
Setting App Permissions on Your Device
For iPhone
For Android
Do you have any additional questions?
Feel free to contact us at support@lionwheel.com